 Galleri Birkeli er opprettet for å tjene flere behov, først og fremst for å vise bilder fra Birkeli og områdene rundt, men også for å ha en lett tilgjengelig plass for alle mulige ting som kan vises som bilder og som er knyttet til Birkelisidene, illustrasjoner, skannete dokumenter eller avfotograferte ting. Det er også mulig for alle som besøker sidene å registrere seg i Galleriet, og legge inn bilder i egne album, slik at de kan bli tilgjengelig for alle andre.
Galleri Birkeli er opprettet for å tjene flere behov, først og fremst for å vise bilder fra Birkeli og områdene rundt, men også for å ha en lett tilgjengelig plass for alle mulige ting som kan vises som bilder og som er knyttet til Birkelisidene, illustrasjoner, skannete dokumenter eller avfotograferte ting. Det er også mulig for alle som besøker sidene å registrere seg i Galleriet, og legge inn bilder i egne album, slik at de kan bli tilgjengelig for alle andre.
For å hjelpe til med å finne frem i Galleriet, og å bruke det til enkle eller mer avanserte formål vil du her finne veiledninger som du kan slå opp i når du måtte ha behov for det, med forskjellige avdelinger tilpasset de forskjellige formål.
Innhold
|
For deg som bare skal se på bilde Hvordan finne frem til album og bilder Gå direkte (hopp) til et album |
Legge inn kommentarer for bilder eller album |
Litt generelt om Gallery
Gallery er et såkalt "open source" web basert fotoalbum, det vil si gratisvare, som er fritt tigjengelig for å installere på web-hotellet Birkelisidene holder hus, GoLarge, men kan også fritt lastes ned fra Gallerys hjemmeside.
Siden det er et "ferdiglaget" system, som dog har veldig mange valg av utseende og visninger, er det først og fremst et foto-album, og mange begreper og oppbygninger er deretter, med små eller ingen muligheter for forandringer. For eksempel begrepet Album som brukes om en avdeling uansett hvilket nivå man er på. Altså er det album i album i album osv. helt ned til det som er det egentlige albumet. Det hadde vært fint om man kunne sette individuelle benevnelser på disse. Sammenlignet med den håndfaste verden kunne man ha hatt begrep som galleri, Reol, hylle og til slutt, album. I vårt tilfelle kunne man tenke seg:
Galleri Birkeli
Reol 2000-tallet
Hylle 2009
Album Vinterferie
Album Potetsettetur
osv.
Hylle 2008
osv.
Reol 1990-tallet
osv.
Men dessverre er det ikke lagt opp for å endre begreper, så vi må leve med at det heter album på alle nivå.
For deg som bare skal se på bilder
Hvordan komme til Galleriet
Når du er inne på Birkelisidene vil du alltid ha Menyen på venstresiden, og der ser du det står Galleri Birkeli. Når du venstre-klikker med musa der vil du få Galleriet opp på en egen side, eller i en egen fane alt etter hvilken nettleser du bruker.
Hvis du ikke er inne på Birkelisidene, og ikke ønsker å gå dit først, kan du gå direkte til Galleriet ved å skrive http://bdel.no/Galleri/main.php i adressefeltet på din nettleser, slik som her i Internet Explorer.
Eller Mozilla Firefox.
Siden du helt sikkert kommer til å besøke det stedet ofte kan du jo legge det inn som et bokmerke eller en favoritt.
Hvordan finne frem til album og bilder
Inne i Galleriet vil du se denne siden, kanskje med nye bilder og album, men omtrent slik du ser det her.
Nå kan du gå til et album ved å peke og venstre-klikke på miniatyrbildet. Der vil du kanskje finne flere under-album som du kan velge mellom, og kanskje under der enda flere under-under-album.
Opp (igjen) til høyere nivå
På linja rett under Gallery-logoen vises "stien" du har gått gjennom de forskjellige nivåer i albumet, her helt ned til et bilde. Her kan du navigere deg opp til ønsket nivå, eller helt til toppnivået som vist her. Når du ser finger-symbolet betyr det at det er en lenke til en eller annen plass, og når du venstreklikker med musa kommer du dit. Her kunne du også ha gått ett nivå opp til "Elgjakt 2005", to nivå til "2005", til "2000-tallet", eller som vist her, til toppnivået "Galleri Birkeli".
Større bilde
Når du har pekt og klikket på miniatyrbildet i oversikten for det egentlige albumet, altså det som er på nederste nivå, vil du få opp et nedskalert bilde, 640 punkter på lengste side vanligvis, hvis originalbildet som ligger i albumet er større enn standard nedskalering. Til høyre over bildet ser du hvilke størrelser som finnes, og her ser du at det nedskalerte er 640x480, mens det i full størrelse er 1417x1063.
Navigere mellom bider
Ved hjelp av pilene ovenfor bildet kan du gå til neste, forrige, siste eller første bilde i dette albumet. De samme pilene finner du nederst på siden, men det er ikke synlig på denne illustrasjonen. Du kan også bruke det nederste venstrefeltet og peke på tittelen (første ordet) i lista, hvor du har de samme første og siste bildene, men her kan du velge en av de tre nærmeste før eller etter.
Velg lysbildevisning
Lysbildevisningen er avhengig av hva slags nett-leser du bruker, men kan også være forskjellg med den samme, avhengig av hva slags plug-in som er innstallert.
Trykk på menyen "Start lysbildevisning" for å komme igang. Det andre alternativet, "Vis lysbilder (Fullskjerm), er foreløpig fjernet fra Galleriet, det virket nemlig ikke med Internet Explorer. Fortsett ->
Lysbildevisning
Her er det vist en variant av de Firefox bruker, som du får fullskjermvisning ved å trykke på knappen nederst til høyre, og kommer tilbake fra ved å trykke på x'en i øvre høyre hjørne. Internet Explorer har en variant som du kan velge fullskjermvisning ved å slå opp i "Tools", og slå av eller på med F11.
Gå direkte (hopp) til et album
Kjenner du albumet du vil gå direkte til kan du bruke "rullegardinen" nederst til venstre, som bare er tilgjengelig på førstesiden (toppnivået)
Søke etter navn eller ord i billedinformasjonen
Man kan søke etter ett eller flere ord i all informasjon som er lagt til hvert enkelt bilde i Galleriet, i følgende kategorier:
- Tittel
- Sammendrag
- Nøkkelord
- Beskrivelse
- Kommentarer
- Egendefinerte felt (foreløpig ikke aktuelt).
Det er ikke anledning til å søke etter filnavn.
Enkelt søk i alle kategorier
I venstrefeltet ser du øverst et lite søkevindu, hvor du kan skrive et navn eller ord du vil søke etter, for eksempel som her hvor det er søkt etter navnet Konrad (små eller store bokstaver gjør ingen forskjell her).
Når du nå taster Enter (ikke klikker på lupen eller Avansert søk) vil du få vist alle bilder i Galleriet hvor ordet "konrad" forekommer i alle tekstkategorier.
Søk i bestemte kategorier
Hvis du bare ønsker å søke en eller flere bestemte tekstkategorier med en gang, trykker du "Avansert søk" i stedet for å skrive søkeordet i det lille feltet og Enter, og krysser av i ønsket rute og deretter Søk. Her er det for eksempel søkt etter lars johan bare i kategorien Beskrivelse. I første visning blir bare de tre første forekomstene vist, mens det er i alt 10, og man kan vise alle med å trykke på Vis alle 10. Nedenfor avkrysningsrutene kan du velge å krysse av alle eller fjerne alle. Har du krysset av en eller flere enkeltruter, og ønsker å søke i alle andre men ikke disse, trykker du Speilvend.
Laste ned bilder
Alle bildene i Galleri Birkeli kan fritt lastes ned til din PC for privat bruk, og det gjelder alle størrelsene du kan se, både miniatyr, nedskalert og full størrelse.
Lagre bilde, "Save Image As"
Når du peker på et bilde og høyre-klikker musa får du opp menyen for hva du kan gjøre med objektet du peker på, her vist hvordan det ser ut på en PC med Windows og engelsk XP. På en norsk versjon vil det stå "Lagre bilde som.
Siden det nå pekes på miniatyrbildet, vil det bli det som lagres, men filnavnet vil bli det samme som skalert eller full størrelse. Hvis du derimot ønsker å lagre det med full størrelse må du klikke deg frem til det først. Du får det du ser!
Hvis du ikke er sikker på hvordan du går videre med å lagre bildet kan du fortsette til neste steg ->

"Save Image" vinduet
Når du har trykket "Save Image" får du opp dette vinduet (i Windows XP). Etter at du har funnet mappen du vil lagre bildet i kan du bare trykke "Lagre", og det vil bli lagret med samme filnavn som det hadde i Galleriet. Det kan du selvfølgelig endre til hva du vil før du trykker på knappen. Husk at hvis du peker på miniatyrbildet, eller det nedskalerte, og velger "Save Image" vil du få samme filnavn som dette store. Da kan det være lurt å føyet til miniatyr eller skalert etter navnet, i dette eksemplet ville det kanskje passe å bytte ut 25cm_144dpi med miniatyr eller nedskalert til DSC08085_miniatyr.jpg eller DSC08085_nedskalert.jpg. Valget er ditt.

Kopiere og lime inn et bilde
I stedet for å lagre bildet kan du kopier og lime inn bilder direkte, for eksempel inn i et dokument, et bildebehandlingsprogram, eller i en mail. Gå til neste, Lim inn i mail ->

Lim inn i mail
Inne i mail (med Thunderdbird) kan du lime inn bildet du nettopp har kopiert med "Copy Image" direkte med "Paste".
Sett markøren der du vil ha bildet (øvre venstre hjørne), venstre-klikk og velg Paste, og vips, så er bildet inne. Etter Paste ->

Etter Paste ligger bildet der.
Her er det et godt eksempel på at det kan være lurt å utnytte det nedskalerte bildet. Det største ville vært vel stort for en mail.
Med (min) Windows Outlook går det ikke å lime inn direkte, der må man først lagre bildet og så "Sett inn" bilde.

Legg inn kommentarer for bilde eller album
Hvis bildet eller albumet du viser har menyen "Ny kommentar" betyr det at det er åpnet for at du kan skrive inn en melding eller en kommentar knyttet til akkurat dette objektet. Klikker du på menypunktet får du et formular for det.
Se her hvordan det ser ut for gjester ->
Se her hvordan det ser ut for registrerte brukere ->

Gjesters kommentarformular
Her trenger du ikke skrive noe annet enn selve kommentaren eller meldingen, men det er veldig greit å skrive noe i Emne-feltet som sier hva det gjelder.
Når du har skrevet det du ønsker må du som gjest skrive de bokstavene du ser på Captcha-bildet nedenfor. Dette er for å unngå at datamaskiner på nettet legger inn mengder av spam-kommentarer, noe som gir administrasjonen masse jobb med å fjerne. Så trykker du bare Lagre, og din kommentar blir lagt i karantene for spam-sjekk. Det kommer en mail til administrator straks etterpå med melding om en nu kommentar, og hele teksten. Så snart den er skekket ut og klarert som "ikke spam" (se her ->) vil den bli synlig for deg og alle andre.

Registrerte brukeres kommentarformular
Her ser vi hvordan formularet for å skrive kommentarer ser ut for registrerte brukere, at både navn og IP-adresse (internett-adressen) er en del av meldingen, og at man slipper Captcha-testen. Ellers er alt det samme, og her må også kommentaren godkjennes av administrator før den blir synlig.

Administratorens sjekking
Når du har sendt inn din kommentar, ved å trykke på Lagre-knappen, får administrator (p.t. Inge Lars) en melding med epost, hvor hele kommentaren er gjengitt. Administratoren går da så snart det passer inn i Galleriet og velger om kommentaren skal forkastes eller godtas, med å velge enten "slett" eller "mark as not spam" (nynorsk!), eller eventuelt redigere innholdet, slik:

Vis siste kommentar
Når kommentaren er godkjent og merket "Not a Spam", vil den være synlig for alle. Står menypunktet "Vis siste kommentar" i venstrefeltet betyr det at det for dette bildet/albumet tillates å vise kommentarer, og klikker du på den får du se alle komentarer som er skrevet for dette objektet.

Siste kommentarer
Her ser du hvordan den vises for hele verden

Registrere deg og få en egen plass for bilder
For å få eget album med plass for egne bilder som bidrag til Birkelisidene må du registrere deg. Du få da også lov til å se bildene til andre registrerte, som ikke er tilgjengelig for hvemsomhelst. Det er ikke noe krav om at du må ha noen tilknytning til Birkeli for at du kan registrere deg, men administrator må godkjenne og aktivere den, og kan når som helst velge å stryke en tidligere registrering hvis de tilgangene den åpner for blir misbrukt, eller det kan være mistanke om at hensikten er ondsinnet. Ellers vil normalt alle som søker registrering bli godkjent.
For å starte registreringen trykker du på knappen "Registrer" oppe til høyre. Neste ->

Registreringsskjema
Du vil da få opp ett skjema hvor det er tilsammen 6 felt som alle må fylles ut.
Brukernavn er fritt, men hvis du tilfeldigvis velger et som allerede er i bruk i Galleriet vil du få en feilmelding, og mulighet for å finne på et annet. Navn og epostadresse trenger du ikke oppgi på nytt, men passord og Captcha må fylles ut på nytt.
Fullt (og riktig) navn er påkrevet, det vil si navnet slik du bruker det til daglig med fornavn og etternavn. Hvis det blir oppdaget at en bruker har registrert seg med falskt navn vil registreringen bli slettet uten varsel.
Gyldig epostadresse er også påkrevet, og nødvendig for å aktivere brukerkonto.
Passord må skrives, med minst ett tegn, men det anbefales et sterkt passord på 8 tegn eller mer, og med blanding av tall og bokstaver, gjerne både stor og små.
Captcha feltet må fylles ut med de bokstavene som står i bildet, i riktig rekkefølge. Små eller store bokstaver spiller ingen rolle.
Når alle felt er fylt ut trykker du Registrer, eller Avbryt hvis du angrer. Neste ->

Epostmelding om aktivert registrering
Når kontoen din er aktivert av administrator vil du få en epost som sler slik ut:

Beklagelig er det litt engelsk innimellom, men det ligger dypt og utilgjengelig inne i systemet.
Du har nå også blitt tildelt et brukeralbom automatisk, som du kommer til når du logger inn. Forhåpentligvis har administrator husket på også å gi deg kvote på lagringsplass. Hvis ikke vil du bare ha et minimum på 10 KB, som sannsynligvis vil overskrides ved første bilde som legges inn. Hvis det skjer er det bare å sende en melding til Denne e-postadressen er beskyttet mot programmer som samler e-postadresser. Du må aktivere JavaScript for å kunne se adressen .
Legge inn bilder
Det finnes en rekke muligheter for å legge inn bilder i Galleriet fra din PC, men det er bare to varianter som blir vist her i denne veiledninge, de to som for de fleste vil være tilstrekkelig, det som egner seg best for enkeltbilder og det som kan brukes til å velge og laste opp mange bilder i en operasjon.
Når du har logget inn første gangen vil du se at du har fått et album som heter Album 1. Dette kan du gi et nytt navn om du ønsker, og du kan opprette flere underalbumer, men først skal vi se på hvordan legge inn (laste opp) bilder. Disse kan du også flytte til andre album etterpå.
Nå kan du klikke på lenken "miniatyrbilde mangler" eller "Legg til objekter" i venstrekolonnen. Fortsett Enkeltbilder-> Fortsett Mange bilder->
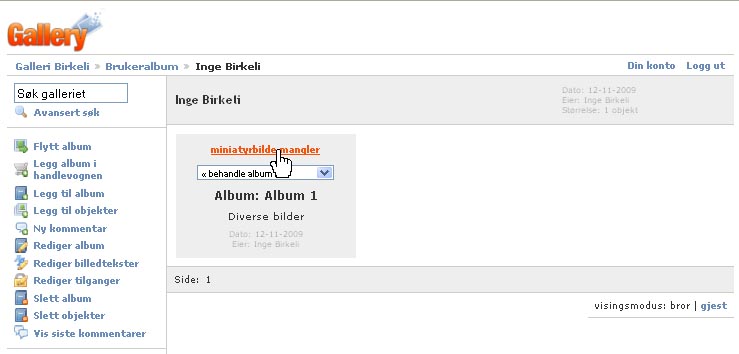
Enkeltbilder
Sjekk at du er inne på fanen "Fra nettleser", som ser slik ut. Denne, som vil virke på de fleste PC'er, er enklest å bruke. Her klikker du på "Browse".
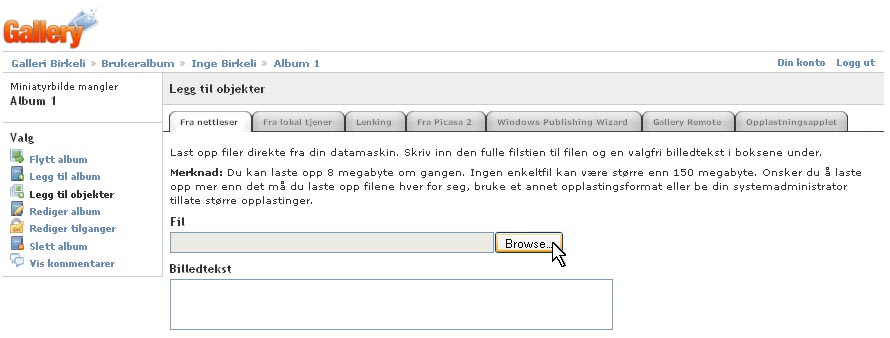
Så får du opp dette, hvor jeg velger Vannliljer.jpg fra "Eksempelbilder" i mappen "Mine bilder", med enten å dobbeltklikker den, eller enkeltklikke den og klikke "Åpne" (eventuelt Open). Fortsett->
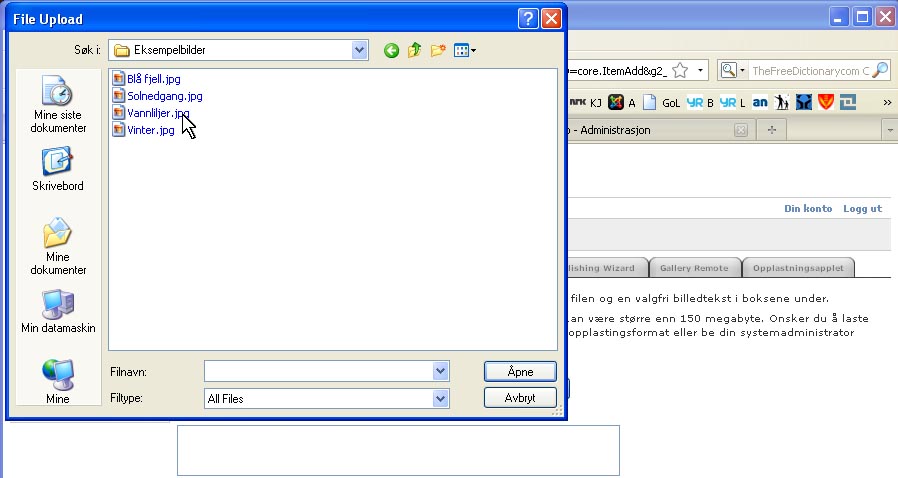
Nå får du muligheten til å legge inn tittel eller tekst til bildet. Du kan nå skrive inn en Billedtekst, som du får mange valg for hva den skal brukes til.
Hvis du ønsker å bruke feltet til tittel velger du "Billedtekst" i rullegardinen for "Velg objektitler fra:", men her kan du også la tittelen være det samme som filnavnet, ved å velge "Basisfilnavn", eller bare blank (ingen tittel enda). Så kan du krysse av for at Billedteksten skal inn i Sammendrag og/eller Beskrivelse.

Nedenfor ser du at jeg har valgt at Billedteksten "Vannliljer" skal brukes kun til tittel. Som du ser er det fler valg du kan gjøre, men det hopper vi over her.
Nå er det bare å klikke "Legg til objekter"-knappen nederst. Fortsett->
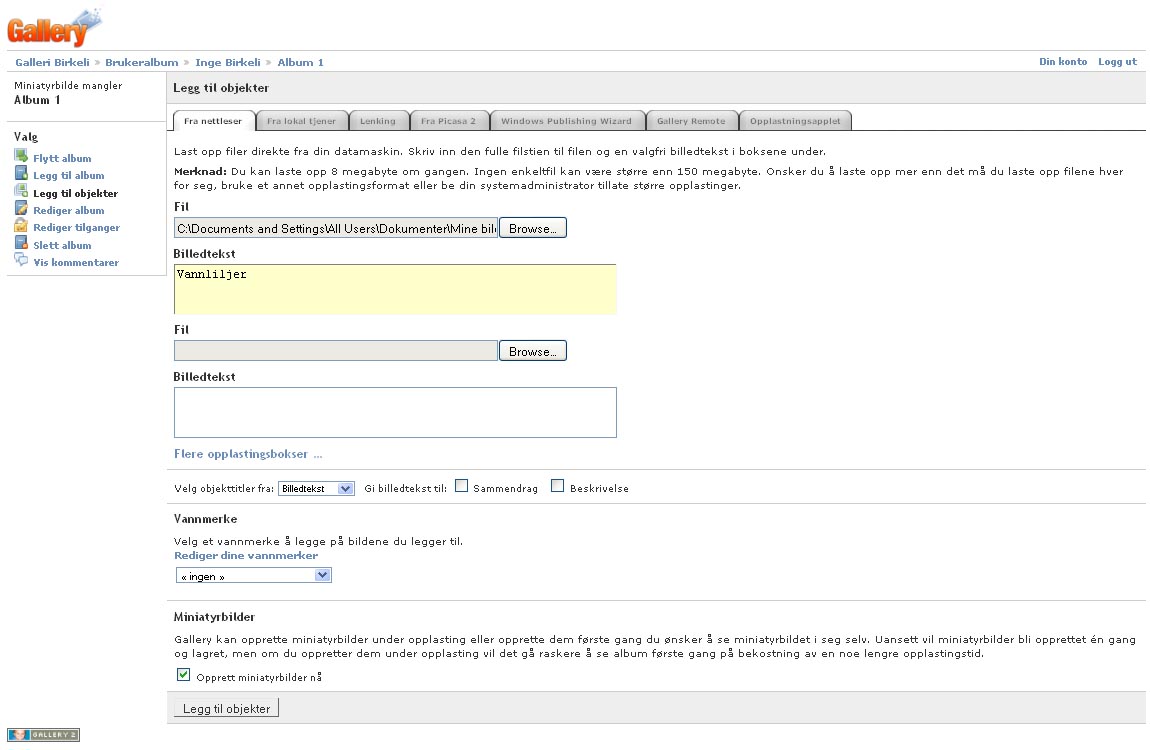
Etter selve opplastingen, som kan ta litt tid hvis det er en stor fil eller at du har liten hastighet på nettilkoblingen, får se dette:
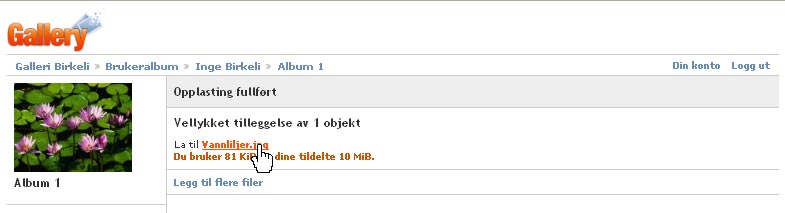
Her kan du se hvor mye du har brukt av tildelt plass. Klikker du nå på filnavnet kommer du til bildet, som i mitt eksempel ser slik ut:
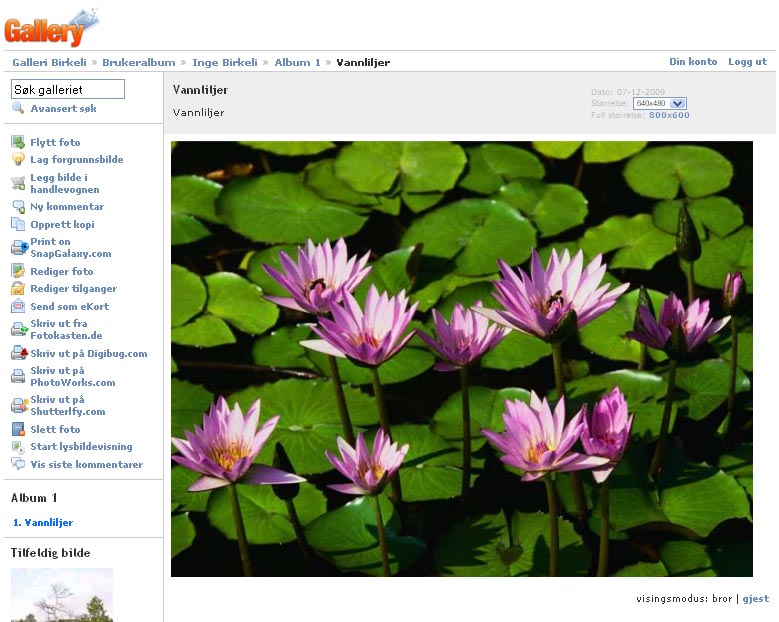
Mange bilder i en operasjon
- Gå til aktuelt album og velg "Legg til objekter".
- Velg fane "opplastningsapplet".
- Velg "Legg til bilder".
- Her merker du alle bildene du vil overføre og trykker "Legg til". Hvis du ikke har komprimert bildene vil de automatisk bli redusert til maksimum for albumet. Ulempen ved å la Gallery gjøre dette er dessverre at all EXIF/IPTC-bildeinformasjon blir borte.
Skrive tittel og tekst
Inhold kommer snart.
Redigere bilde
Inhold kommer snart.
Sette opp tilgang for andre
Inhold kommer snart.









